|
Objetivo.
|
Practicar cómo se crea un Acceso directo en el escritorio deWindows XP.
|
Ejercicio paso a paso.
|
1 Sitúate sobre el fondo del escritorio deWindows XP.
2 Pulsa sobre el fondo del escritorio con el botón derecho del ratón.
3 Selecciona la opción Acceso directo del menú Nuevo.
2 Pulsa sobre el fondo del escritorio con el botón derecho del ratón.
3 Selecciona la opción Acceso directo del menú Nuevo.
4 Pulsa Examinar para buscar el Archivo de msimn.exe del programa OutlookExpress.
5 Selecciona la unidad donde tenemos instalado el Sistema Operativo, en nuestro caso es la unidad c.
6 Ir abriendo carpetas hasta encontrar el archivo msimn.exe, nuestro archivo se encuentra situado en
c:/Archivos de Programas/OutlookExpress/
7 Pulsa Abrir.
8 Pulsa Siguiente.
5 Selecciona la unidad donde tenemos instalado el Sistema Operativo, en nuestro caso es la unidad c.
6 Ir abriendo carpetas hasta encontrar el archivo msimn.exe, nuestro archivo se encuentra situado en
c:/Archivos de Programas/OutlookExpress/
7 Pulsa Abrir.
8 Pulsa Siguiente.
9 Cámbiale el nombre y ponle Mi Outlook Express.
10 Pulsa Finalizar.
10 Pulsa Finalizar.
Ya hemos creado un acceso directo a OutlookExpress.
Ejercicio. Unidad 3. Cambiar la hora y la fecha del reloj.
Objetivo.
|
Practicar cómo se puede cambiar el reloj del sistema.
|
Ejercicio paso a paso.
|
1 Haz doble clic sobre el reloj de Windows (la hora que aparece a la derecha de la barra de tareas).
2 Selecciona el mes de Julio desplegando la lista de los meses.
3 Selecciona el año 2002 situándote en la casilla del año y haciendo clic sobre la flecha hacia arriba.
4 Con el botón izquierdo del ratón haz un clic sobre el día 27.
5 Sitúate sobre los dígitos de la hora y disminúyela en 1 con las flechas.
6 Haz lo mismo con los minutos y los segundos
7 Pulsa Aceptar
Cómo visualizar las Barras de Herramientas
1) Pinchar con el botón derecho del ratón sobre la barra de tareas.
2) Seleccionar la opción Barras de herramientas
3) Del menú que se despliega seleccionar la barra de herramientas que deseas visualizar.
Si al lado de la opción aparece una marca quiere decir que esa barra de herramientas está visible.
|  |
Ejercicio. Unidad 3. Agregar o quitar una barra de Herramientas.
Objetivo.
|
Practicar cómo se puede personalizar Windows agregando o quitando las diferentes barras de Herramientas.
Ejercicio paso a paso.
|
1 Sitúate sobre la barra de tareas de Windows, pero no encima de los botones.
2 Pulsa sobre la barra de tareas con el botón derecho del ratón.
3 Selecciona la opción Barra de Herramientas. Aparecerá una lista de barras de Herramientas.
4 Selecciona la barra de herramientas llamada Escritorio.
5 Aparecerá junto a la barra de tareas la nueva barra.
6 Con esta barra podemos acceder a las mismas cosas que accedemos desde el escritorio.
Ya hemos agregado un barra de herramientas.
7 Para quitar una barra el funcionamiento es lo mismo.
Ejercicios Tema 3 : El Escritorio.
Ejercicio 1: Acceso Directo a la calculadora
|
Sitúate sobre el Escritorio deWindows XP e intenta crear un acceso directo a la calculadora dándole de nombre Mi Calculadora.
La calculadora se llama calc.exe y se encuentra en c:\windows.
Puede suceder que la calculadora en tu ordenador no esté en el mismo directorio, por lo que a lo mejor tendrás que buscar un poco.
Si por algún motivo no encuentras este archivo puedes crear el acceso directo de otro que te guste, porque el objetivo de este ejercicio no es más que saber crear un acceso directo, lo que menos importa es de qué programa lo crees.
1mer paso:Hacer clic derecho en el escritorio ir a nuevo acceso directo y darle clic en examinar
2do paso la calculadora esa en Mi pc---Disco C----Windows----System 38---calc
2 Agrega la barra de herramientas de Escritorio.
3 Quita la barra de herramientas de Escritorio.

Despues:
Podemos apreciar la diferencia en lo anterior los iconos se han modificado por tamaño pero se puede organizar de otros modos puede ser de nombre;tipo;espacio libre etc...

Prueba evaluativa de la unidad 4. El Explorador de Windows
 Buscar un Equipo en la red.
Buscar un Equipo en la red.
EJERCICIOS TEMA 5: LA BÚSQUEDA
1mer paso:Hacer clic derecho en el escritorio ir a nuevo acceso directo y darle clic en examinar
2do paso la calculadora esa en Mi pc---Disco C----Windows----System 38---calc
3er paso:Una vez buscado el archivo o programa darle aceptar--luego finalziar
4to paso:darle cuenta si resulto el acceso directo y abrirlo
Ejercicio 2: Cambiar la hora del Reloj
|
1 Cambia la hora de tu reloj poniendo que son las 12:12:12, en caso de coincidir con la actual invéntate otra hora.
2 Cambia el mes a Octubre. 3 Cambia el día a 14. 4 Cambia el año al 2005. 5 Selecciona como Zona horaria la de El Cairo. 6 Permítele que cambie la hora según el horario de verano. 7 Después de hacer este ejercicio, comprueba los cambios y vuelve a poner la hora y la fecha real. |
Ejercicio 2: Agregar Barra de herramientas
|
1 Agrega la barra de herramientas de Inicio rápido.
2 Agrega la barra de herramientas de Escritorio.
3 Quita la barra de herramientas de Escritorio.
Ejercicio. Unidad 4. Crear y Eliminar Carpetas
Objetivo.
|
Practicar cómo se puede organizar la información en carpetas.
|
Ejercicio paso a paso.
|
1 Pulsa en el botón de Inicio.
2 Despliega el menú Programas y selecciona la opción Accesorios
3 Selecciona Explorador de Windows.
4 Sitúate sobre la carpeta Mis documentos.
5 Selecciona la opción Nuevo del menú Archivo.
7 Selecciona la opción Carpeta.
8 Una vez seleccionada la opción carpeta verás que en la ventana de la derecha aparece una nueva carpeta que tiene como nombre predeterminado Nueva Carpeta y está seleccionado. Ponle como nombre Mi Carpeta.
9 Una vez cambiado el nombre selecciona la carpeta haciendo clic sobre ella crea dentro de ella otra y ponle como nombre Ejercicio pp. Para crear esta carpeta tienes que seguir los pasos del 5 al 8 anteriormente descritos.
10 Después selecciona de nuevo la carpeta con el nombre Mi Carpeta y elimínala pulsando sobre el botón 
11 Cuando te pregunte si quieres enviar la carpeta a la papelera de reciclaje dile que Sí.
Ejercicio. Unidad 4
Ordenar Carpetas
|
Objetivo.
|
Practicar cómo se pueden ordenar las carpetas para encontrarlas con más rapidez.
|
Ejercicio paso a paso.
|
1 Pulsa en el botón de Inicio.
2 Despliega el menú Programas y selecciona la opción Accesorios
3 Selecciona Explorador de Windows.
4 Selecciona la carpeta Mis documentos.
5 Despliega el menú Ver y selecciona la opción Organizar iconos.
6 Selecciona la opción ordenar por tamaño.
Despues:
Podemos apreciar la diferencia en lo anterior los iconos se han modificado por tamaño pero se puede organizar de otros modos puede ser de nombre;tipo;espacio libre etc...
Ejercicios Tema 4: El Explorador de Windows XP
|
Ejercicio 1: Crear una estructura de carpetas
|
1 Crea la siguiente estructura de carpetas.
 |
Ejercicio 2: Eliminar carpetas o Archivos
|
1 Crea un documento de word llamado nom 221 y guardalo en la carpeta Ejer 22
|
Ejercicio 3: Copiar y Mover carpetas o Archivos
|
Ejercicio 4: Obtener en la misma carpeta varias copias de un archivo
|
1 Crea la siguiente estructura de carpetas.

Este directorio puedes generarlo en la unidad que tu prefieras, no es necesario que sea en la unidad D.
|
Ejercicio 5: Buscar el último fichero creado
|
1 Abre el explorador de Windows y sitúate en una carpeta que tenga varios archivos y busca el último creado.
|
Ejercicio 6: Ordenar Carpetas
|
1 Añade en la carpeta Ejer 22 los siguientes Archivos en el siguiente orden.

Amparo
Rodrigo
Carlos
Ana
Luis
Felipe
Prueba evaluativa de la unidad 4. El Explorador de Windows
Sólo una respuesta es válida por pregunta. Haz clic en la respuesta que consideres correcta.
Contesta todas las preguntas y haz clic en el botón Corregir para ver la solución.
Si pulsas Restablecer podrás repetir la evaluación.
Contesta todas las preguntas y haz clic en el botón Corregir para ver la solución.
Si pulsas Restablecer podrás repetir la evaluación.
Ejercicio. Unidad 5. Buscar Equipos
|
Objetivo.
|
Practicar cómo Buscar equipos en nuestra red. Si tu ordenador no está en red este ejercicio no te será muy útil.
|
Ejercicio paso a paso.
|
1 Pulsa en el botón de Inicio.
2 Despliega el menú Buscar y selecciona la opción Equipos o personas.
3 Introduce el nombre de un equipo que sepas que existe en la red.
4 Pulsa en Búsqueda para iniciar la búsqueda.
1 Pulsa en el botón de Inicio.
2 Despliega el menú Buscar y selecciona la opción Todos los archivos y carpetas.
3 Introduce el nombre calc.
4 En la casilla Buscar en selecciona la unidad C.
5 Pulsa en Búsqueda para iniciar la búsqueda.
6 En la ventana de la derecha te aparecerá la calculadora y posiblemente otros archivos o carpetas. En caso de no aparecerte la calculadora no te preocupes porque es posible que no la tengas instalada.
1 En la casilla del nombre escribe calc*, de esta forma solo aparecerán los que empiecen por calc.
2 Después prueba a escribir cal?.exe y comprueba tú mismo la diferencia.
1 Despliega el botón¿Cuando fué modificado?
2 Selecciona la casilla de La semana pasada.
3 Despliega el botón Más opciones avanzadas.
4 Pulsa el desplegable Tipo de archivo.
5 Busca y selecciona la fila de Documento de Microsof Word
6 Pulsa en Búsqueda para iniciar la búsqueda.
7 Si existe algún archivo que cumpla estas condiciones entonces aparecerá en la ventana de la derecha.
1 Pulsa en el botón de Inicio.
2 Despliega el menú Programas y selecciona la opción Accesorios.
3 Selecciona la opción Libreta de direcciones.
4 Pulsa en el botón Nuevo y selecciona la opción nuevo contacto.
5 Rellena las casillas con los siguientes datos.
Carlos Rodrigez Fernandez
Avda Marques del Túria nº 50 Valencia cp:46958
Telf: 963587451 Fax: 963587452 e-mail: Carlos.r@webmaster.com
6 Una vez rellenados los datos pulsa el botón Aceptar.
1 Pulsa en el botón de Inicio.
2 Despliega el menú Buscar y selecciona la opción Equipos o Personas.
3 Selecciona Personas en su libreta de direcciones
4 En la casilla Nombre pon Carlos.
5 En la casilla de la dirección de correo electrónico escribe carlos.r@webmaster.com
6 Pulsa en Buscar ahora para iniciar la búsqueda.
7 Una vez obtenida la lista de personas selecciona a Carlos Rodrigez Fernandez y pulsa en Propiedades y cámbiale el teléfono por 963457844.
8 Una vez cambiado pulsa en Aceptar.
|
EJERCICIOS TEMA 5: LA BÚSQUEDA
Ejercicio 1: Buscar Archivos
|
1 Busca el archivo calc en la unidad C.
2 Busca los archivos modificados entre el 15/02/2001y el 17/02/2001
|
EJERCICIO 2: BUSCAR EQUIPOS
|
1 Busca el nombre de un equipo de tus compañeros.
|
EJERCICIO 3: BUSCA EN LA LIBRETA DE DIRECCIONES
|
1 Introduce en la libreta de direcciones las siguientes personas:
|
Prueba evaluativa de la unidad 5. Buscar
Sólo una respuesta es válida por pregunta. Haz clic en la respuesta que consideres correcta.
Contesta todas las preguntas y haz clic en el botón Corregir para ver la solución.
Si pulsas Restablecer podrás repetir la evaluación.
Contesta todas las preguntas y haz clic en el botón Corregir para ver la solución.
Si pulsas Restablecer podrás repetir la evaluación.



































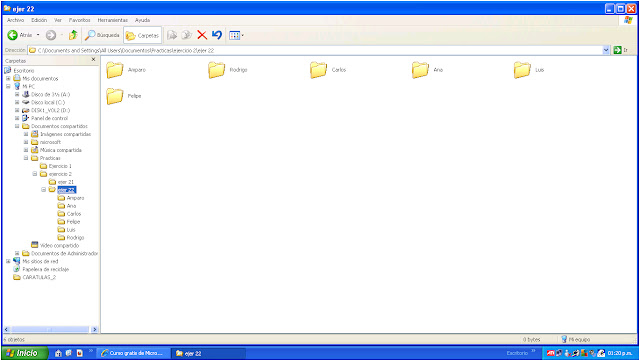


















No hay comentarios:
Publicar un comentario